If you have a wireless network at home, and your house has many rooms, or if you want to surf the internet while sitting outside on your patio, you may need to set up what’s known as a repeater. Repeaters will pickup signals from your main wireless transmitter such as your router and pass on those signals wherever you set it up – thus extending the range. You can have as many repeaters as you like, although for most homes, one or two will usually be enough to cover everywhere.
Your first step will be to buy yourself a wireless transmitter that is suitable to act as a repeater. Most transmitters have the function to do this these days, so you should find one quite easily. It’s always recommended to buy a repeater that is the same make as your existing router to avoid compatibility problems, but this is optional and most makes will talk to others.
Once you’ve unboxed your repeater and switched it on, you’re going to want to log into your existing router. Do this by logging in the way you usually do, and enter your username and password. Now, all routers are different, but the setting you’re looking for is the SSID name, or the wireless network name. It may be under wireless settings. You need to note the existing name, or change the name to something that means something to you. You should also at this point check the mode or speed your wireless is operating at, and choose “auto” or the fastest speed your router will allow.
The next step is to check the security options. For the purposes of this tutorial, we’re going to use “none”, but you should really use WEP or WPA2-Personal as your security, that way unauthorized people can’t log onto your network. If you do set up security, which is strongly advised, you’ll have to set up a password. You’ll need this for your repeater too, so write it down and don’t forget it.
Now you need to find a section that may be called “Wireless Repeating”, again each router is different, so you may need to search around until you find it. It should still be under the wireless settings section, and shouldn’t be too difficult to find. There will probably be a check box where you need to enable wireless repeating, as it’s not usually turned on as standard, and then most routers have two options. The first will be to use this router as a wireless repeater, and the other will be to use this router as a base station. As this is our main router, we’re going to select to use it as a base station. At this point you’ll probably going to need to enter the MAC address of the repeater you’re going to use. So look on the back of your new repeater and you should find a sticker with the MAC address. The MAC address is a unique hardware address of the repeater and will be 12 characters long. Enter this number into the router setup screen. Click “apply” or “save” and you’ve successfully set up your router to act as a repeater base station.
Configuring your Repeater
In part 1, we successfully set up our existing Internet router to act as a base station for wireless repeating. Remember, we’re doing this so we can extend our wireless Internet connection to other parts of the house or even into the back yard.
The next step is to configure our repeater so that it talks to the base station and repeats the signal. First of all, you’ll probably need to connect your computer to the back of your repeater using an Ethernet cable. This is because we haven’t configured anything on it yet, so we need some method of communication with the device.
You’ll have to read your device instructions to find out how to connect to your new repeater, but usually it’s just a case of using an Internet browser with a default username and password. You’ll find all these details in your instruction booklet. Once you’ve logged into the repeater, just as before with the base unit you’re going to need to find the wireless network setup screen.
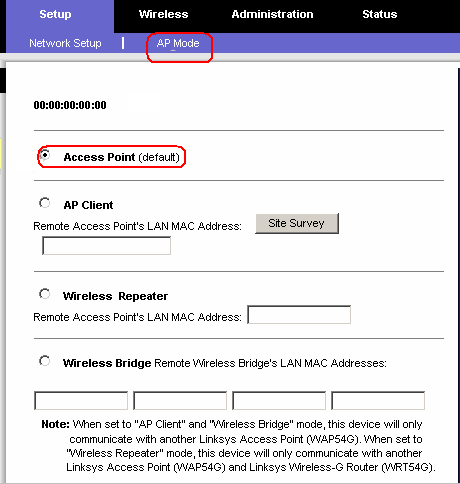
You need to set up the wireless network with the same SSID name, or wireless network name, as your base unit. For the mode, or speed of the network, you should again choose the fastest speed your network can communicate at, or just choose auto. Finally, you need to set your repeater to have the same form of security as your base station. We’re choosing “none” for the time being, but later on you can come back to these settings and choose WEP or WPA-2. Once you’ve done all these things, you can save your settings and go back to the home screen of your repeater setup.
Just as in the base station setup, you now need to find the setting called “wireless repeating function” or something similar. You’ll need to check the box to turn on wireless repeating, but instead of choosing base station, this time we’re going to choose “wireless repeater”. At this stage, you’re going to need to give your repeater an IP address on your network. If your router is 10.0.0.2 (for example), you might want to give your repeater the next number in line, say 10.0.0.3. This will depend on your network and how many computers you already have set up. If in doubt, use a high number that isn’t likely to be already in use, such as 10.0.0.240.
The next step will be to type in the base station MAC address. In the same way the base station needs to know the hardware address of your repeater, your repeater needs to know the MAC address of the base station. Again, you can find this address on the back of your router. It will be 12 digits long.
Now we have all the information needed for our repeater set-up, we’re going to click on “apply” or “save”, and you’ve successfully set up your repeater. All you need to do now is move the repeater to somewhere where you want to extend the range of your network. Remember, it has to be within range of the base station as well.
© Melanie Gross for gHacks Technology News | Latest Tech News, Software And Tutorials, 2011. | Permalink |
Add to del.icio.us, digg, facebook, reddit, twitter
Post tags: repeater, router, wifi, wireless range, wireless-network